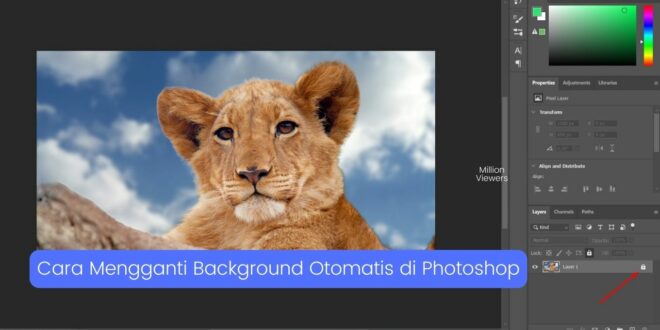Cara Mengganti Background Otomatis di Photoshop adalah sesuatu yang umum ditanyakan, jadi kami pikir kami akan memberikan metode yang mudah di sini. Adobe Photoshop memiliki begitu banyak alat dan fitur yang memberikan kemungkinan tak terbatas bagi fotografer yang ingin memproses gambar mereka. Untungnya, menghapus latar belakang jauh lebih sederhana daripada yang mungkin terdengar bagi pemula, berkat Adobe’s Quick Actions.
Sementara beberapa fotografer ingin melakukan pengeditan minimal di Adobe Photoshop CC. Mengubah kontras, saturasi, dan mungkin menghapus satu atau dua cabang yang aneh – kreatif dan desainer grafis tingkat lanjut biasanya akan mempelajari lebih lanjut fitur program.
Adobe Photoshop tidak diragukan lagi dalam panduan kami untuk perangkat lunak pengedit foto terbaik, namun jika Anda tidak memerlukan alat manipulasi gambar tingkat lanjut, Anda mungkin lebih baik menggunakan Lightroom CC atau Lightroom Classic.
Jika Anda belum memiliki Adobe Photoshop dan ingin mencobanya, pastikan Anda menemukan Penawaran Paket Fotografi Adobe terbaik. Tapi untuk saat ini, inilah cara menghapus latar belakang di Photoshop.
Cara Mengganti Background Otomatis di Photoshop
Seringkali ada beberapa cara untuk melakukan hal yang sama di Adobe Photoshop, tetapi untuk menunjukkan kepada Anda cara menghapus backround, kami telah menggunakan pendekatan paling sederhana terlebih dahulu – cara yang disarankan oleh Adobe sendiri untuk Anda ubah atau ganti latar belakang gambar Anda. Menggunakan Quick Actions.
Hanya catatan akan lebih mudah untuk mengganti latar belakang gambar dengan cara ini jika sudah rapi dan jelas. Jadi, jika Anda ingin mengganti latar belakang subjek saat mengambil foto, cobalah memotretnya dengan latar belakang polos seperti dinding putih, papan foto, atau bahkan langit yang cerah.
Saat mengubah latar belakang gambar Anda, akan lebih meyakinkan jika pencahayaan di latar belakang dan subjek Anda terlihat serupa. Misalnya, jika Anda menambahkan latar belakang matahari terbenam, namun subjek Anda menyala di bawah sinar matahari yang terang dan keras, itu akan menciptakan efek yang mengejutkan bagi pemirsa.
Baca Juga : Cara Menghapus Background di Photoshop Dengan Rapih
1. Muat foto Anda
Pertama, buka gambar Anda ke dalam panel Layers dan klik gembok kecil di sebelahnya untuk membuka kunci layer.
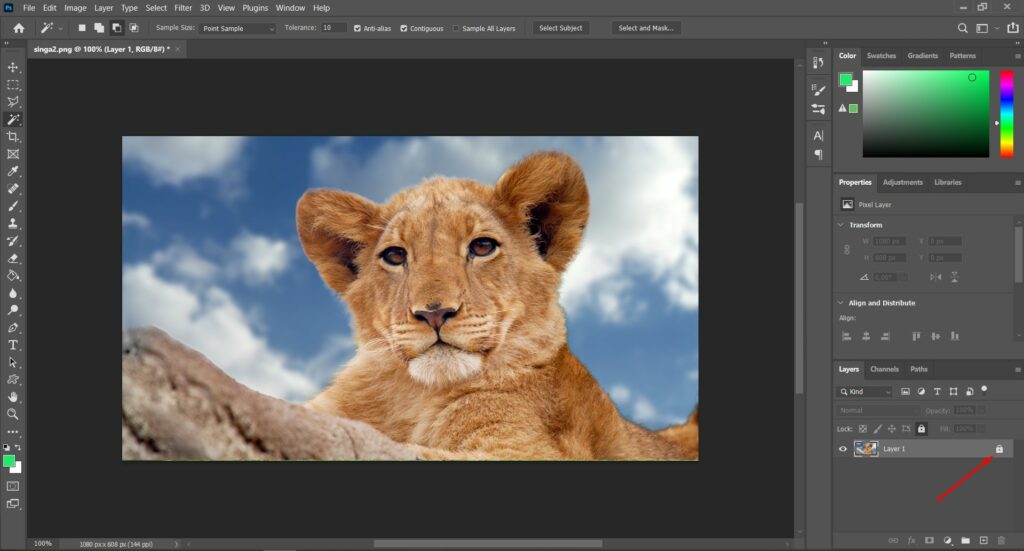
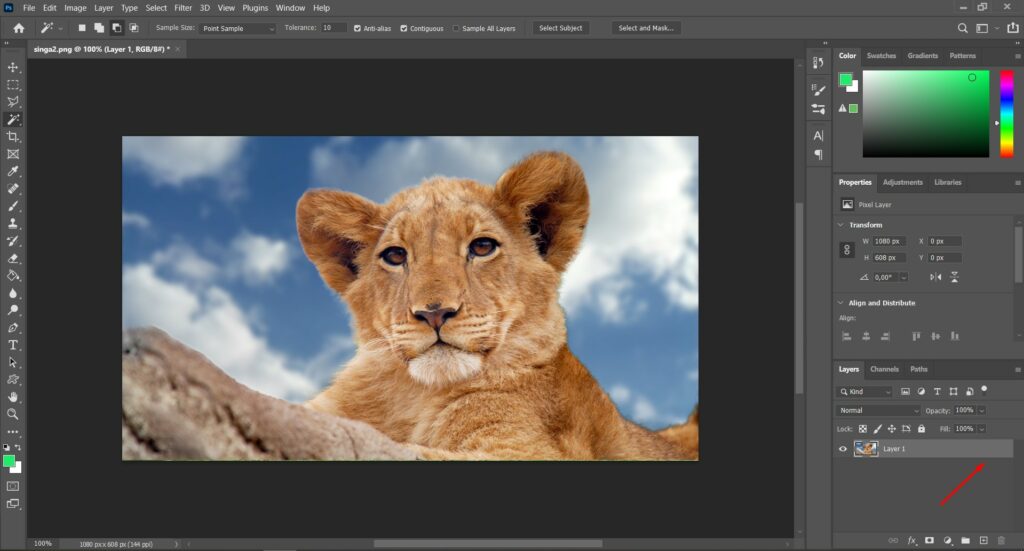
2. Hapus latar belakang
Arahkan ke panel Properties (ini dapat ditemukan di bawah Window jika Anda belum menguncinya di ruang kerja Anda, lalu klik Hapus Latar Belakang di bawah Tindakan Cepat. Photoshop kemudian akan menghapus apa yang dianggap sebagai latar belakang subjek Anda, meninggalkan piksel transparan di tempat latar belakang berada.
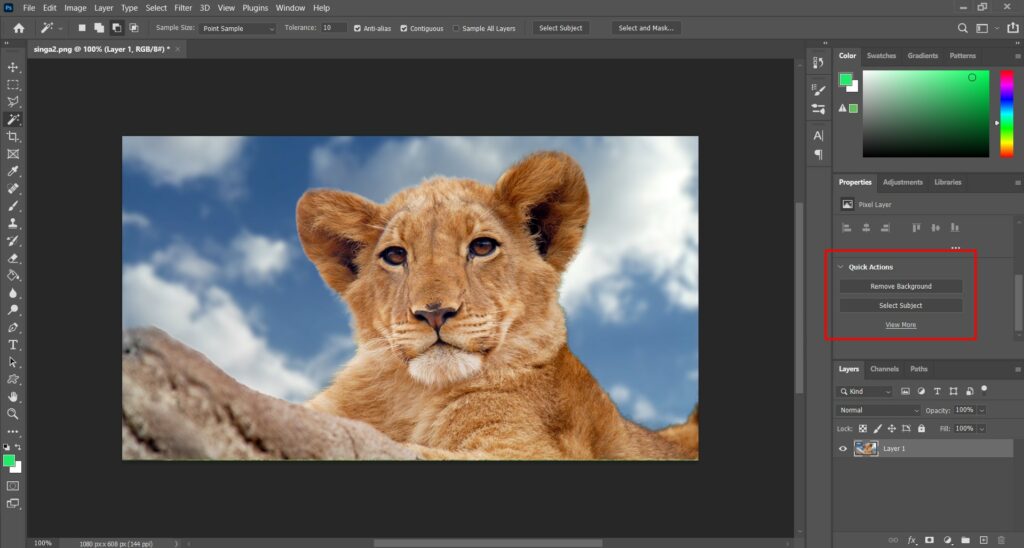
3. Rapikan tepi subjek Anda
Terkadang Photoshop melakukan pekerjaan yang brilian dalam mendeteksi tepi subjek Anda, tetapi di lain waktu, ia membutuhkan sedikit bantuan manusia. Setelah Anda memilih untuk menghapus latar belakang dengan alat Quic Action, Anda akan melihat bahwa topeng muncul di sebelah gambar asli Anda.
Klik dua kali ini dan itu akan memunculkan layer mask, dan Anda kemudian dapat menggunakan berbagai alat Brush untuk membersihkan latar belakang dan garis luar subjek Anda – baik menambahkan lebih banyak subjek atau menghapusnya untuk mendapatkan tepi yang bersih.
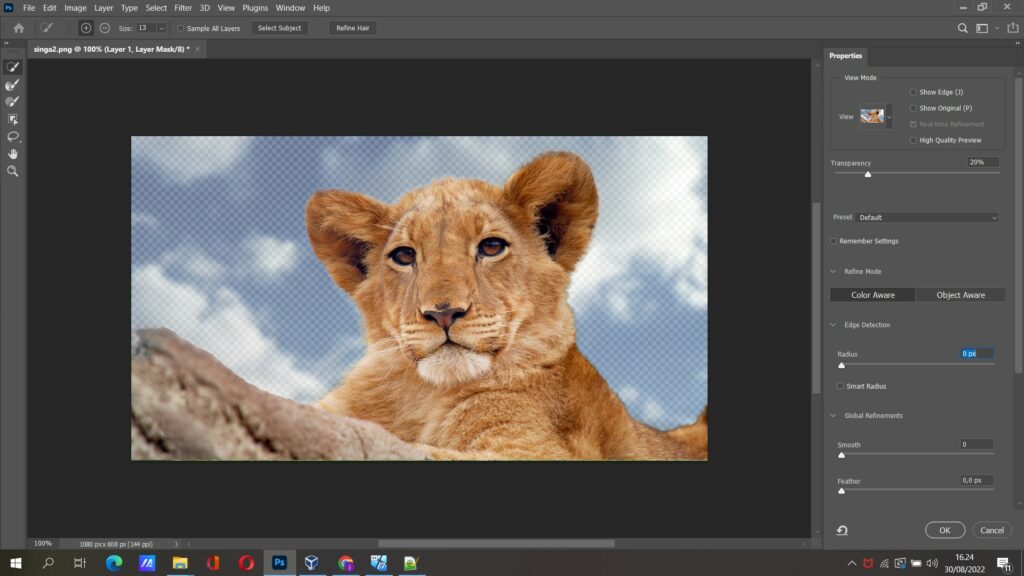
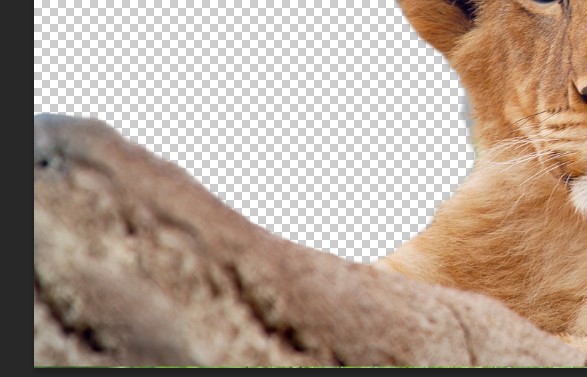
4. Ganti latar belakang Anda
Untuk menambahkan latar belakang baru ke kanvas Anda, Anda cukup drag dan drop gambar baru ke kanvas dan tekan Enter / Return untuk menyelesaikan. Ubah ukuran gambar dengan pergi ke Edit> Transform> Scale.
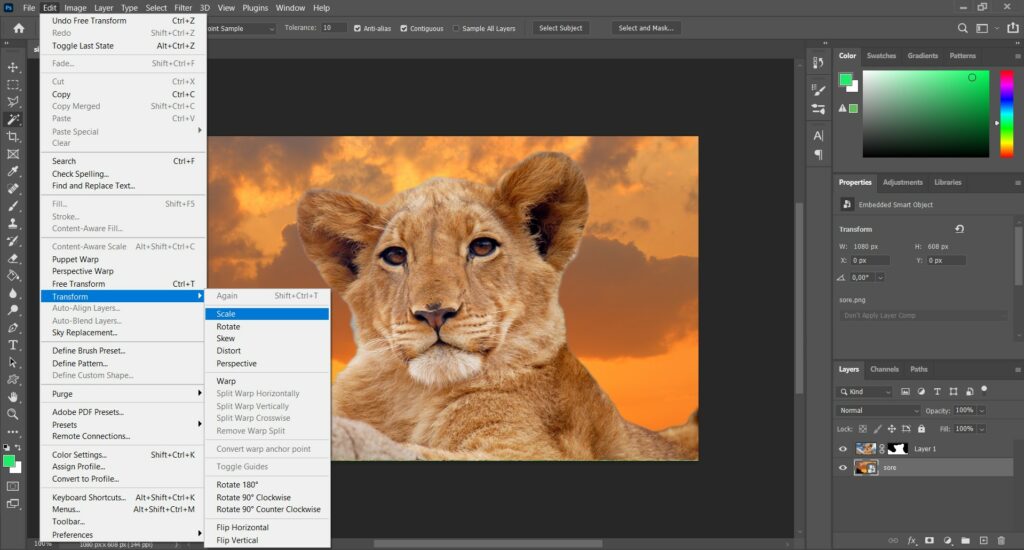
Anda harus menyeret latar belakang baru Anda di bawah yang asli sehingga tidak menutupi subjek Anda. Cukup arahkan kursor ke atas layer, tahan mouse ke bawah dan pindahkan ke lapisan bawah (terendah) di panel layer.
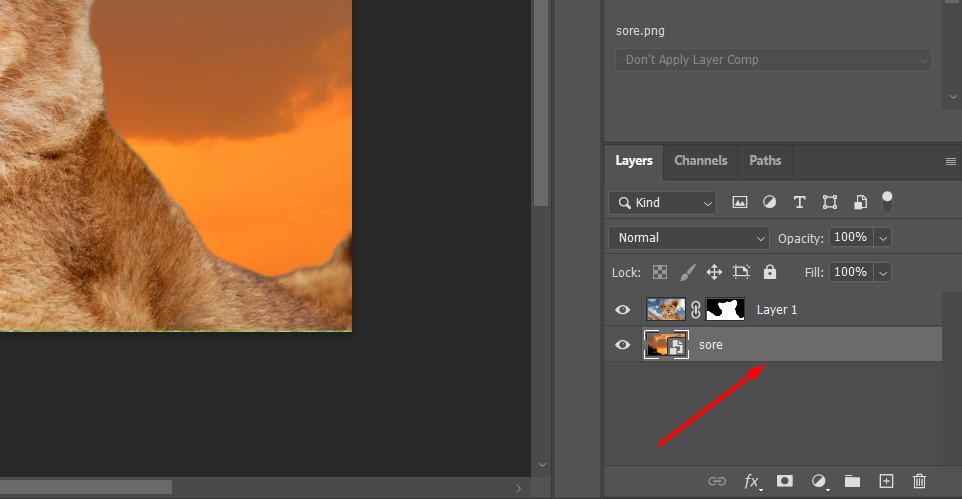
*Sebelum Anda menulis, saya tahu bahwa mengubah latar belakang gambar satwa liar tidak selalu dianggap etis atau jujur. Tetapi sebagai fotografer satwa liar yang tajam, itu adalah salah satu gambar yang harus saya berikan! Saya tidak mengklaim bahwa latar belakang baru itu nyata, atau mengklaim bahwa itu adalah ide terbaik untuk mengotak-atik foto binatang.
Baca Juga : Ubah Backround Foto Online
Namun, ini adalah alat yang hebat untuk dimiliki di gudang senjata Anda, dan saya terkejut betapa efektifnya Tindakan Cepat Hapus Latar Belakang di Adobe Photoshop CC sebenarnya!
Kami akan memperbarui halaman ini secara teratur dengan lebih banyak cara untuk menghapus latar belakang dengan Photoshop – karena pasti ada beberapa cara untuk hapus background. Anda mungkin juga tertarik dengan Tutorial Photoshop kami (terbuka di tab baru) (ada 100 tips pengeditan) dan alternatif Photoshop terbaik . Selamat mengedit!