Kali ini kita akan belajar tentang Cara Ubah Background Foto Online. Sebuah website kini telah merilis alat pengeditan foto baru yang memungkinkan Anda menghapus latar belakang foto hanya dengan satu klik.
Saya akan memandu Anda melalui proses ini dan, karena itu hanya akan memakan waktu sekitar satu menit, jadi simak baik baik cara ganti backround foto online berikut ini
Cara menggunakan lima fitur pengeditan foto luar biasa dari Canva, salah satunya baru saja diluncurkan.
Cara mengedit latar belakang foto Anda – Ubah Background Foto Online
Baca Juga : Cara Menghapus Background di Photoshop Dengan Rapih
1. Cara Menghapus Latar Belakang Foto di Canva
Buka desktop Canva Anda dan pilih template; tidak masalah ukuran apa yang Anda gunakan, templat apa pun yang sesuai dengan proyek yang sedang Anda kerjakan. Saya cenderung menggunakan ukuran ‘presentasi’ karena itu adalah rasio yang saya gunakan untuk tutorial saya.
Selanjutnya unggah foto yang ingin Anda hapus latar belakangnya atau gunakan yang sudah diunggah ke Canva.
Buka sudut kiri atas bilah alat Canva Anda dan klik “Edit Gambar”.
Tepat di bawah Anda akan menemukan alat “Penghapus Latar Belakang”.
Sebelum Anda mengklik ini, pastikan foto Anda ‘dipilih’ dengan mengkliknya sekali sampai Anda melihatnya dikelilingi oleh garis biru solid. Sekarang klik sekali pada alat Background Remover dan tunggu keajaiban terjadi!
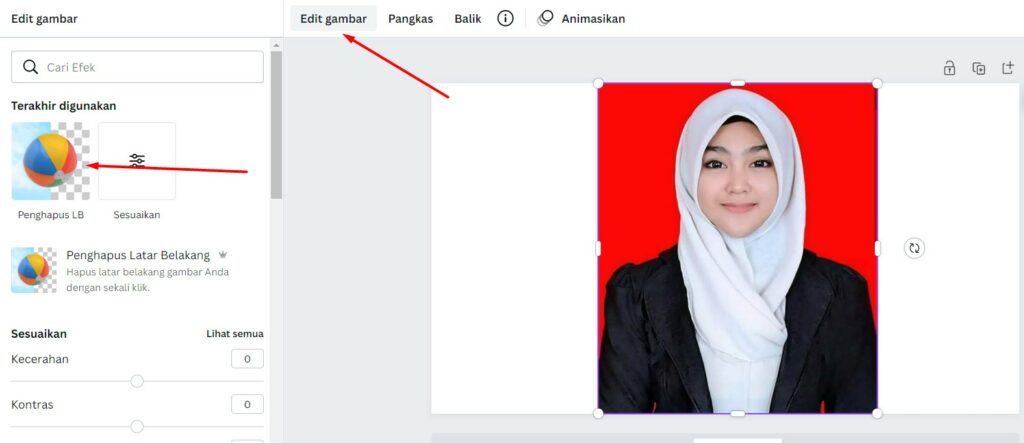
Latar belakang foto sekarang seharusnya sudah dihapus seluruhnya – bagus kan?

2. Cara Mengedit Foto di Canva
Sekarang setelah Anda menghapus latar belakang dari foto Anda, Anda dapat mengedit foto itu sendiri menggunakan lima alat pengeditan Canva
Cara Membalik Foto di canva
Pastikan Anda telah memilih foto dengan mengkliknya sekali sehingga Anda melihat garis biru solid di sekitarnya.
Sekarang klik “balik” pada bilah alat Canva untuk membalik foto secara horizontal atau vertikal.
Cara Memotong Foto di Canva
Sekali lagi, pastikan Anda memilih foto, lalu klik “Pangkas” di bilah alat Canva.
Pegang tombol sudut dengan kursor Anda, tahan kursor ke bawah dan seret sudut hingga Anda menghapus atau memotong area foto yang tidak Anda inginkan.
Setelah Anda puas dengan hasil editnya, jangan lupa untuk mengeklik “✓ Selesai” untuk mengonfirmasi perubahan Anda.
Cara menggunakan Fitur Sesuaikan di Canva
Anda dapat mengedit dan menyesuaikan tampilan foto di Canva dengan menyesuaikan warna, kecerahan, ketajaman, pemrosesan silang foto untuk menambahkan beberapa efek yang memukau dan menambahkan sentuhan akhir ‘vinyet’.
Untuk melakukannya, pilih foto Anda dan klik “Edit gambar” kemudian “Sesuaikan” di bilah alat Canva.
Anda akan melihat tiga belas cara berbeda untuk menyesuaikan foto Anda: kecerahan, kontras, saturasi, rona, buram, x-proses, vinyet, kehangatan, kejelasan, semarak, sorotan, bayangan, dan fade.
Untuk melakukan penyesuaian, tahan tombol dengan kursor Anda dan geser di sepanjang setiap bilah untuk menambah atau mengurangi efeknya.
Setelah Anda selesai menyesuaikan foto dan Anda menyukai tampilannya, Anda dapat menyimpan ‘kode filter’ unik ini dengan menyalin dan mencatat ‘Kode filter’. Lain kali Anda ingin menerapkan filter unik ini ke salinan foto baru dan menempelkannya ke dalam kotak teks kode filter yang ada dibawahnya.
Cara menggunakan Filter Canva
Jika Anda tidak yakin membuat filter sendiri menggunakan alat ‘Sesuaikan’ di atas, Anda dapat memilih dari pilihan filter prasetel Canva sendiri. masuk pada “edit gambar” kemudian ke bagian ‘filter’.
Klik pada filter yang Anda suka tampilannya untuk melihat efek masing-masing filter pada foto Anda. Anda bahkan dapat mengubah setiap filter yang telah ditentukan sebelumnya dengan mengkliknya sekali dan menggeser tombol di sepanjang bilah untuk menambah atau mengurangi intensitas.
Efek Foto Baru Canva
Selain meluncurkan alat Penghapus Latar Belakang baru, Canva juga merilis beberapa “Efek” foto baru yang indah yang gratis untuk semua pengguna Canva.
Ada begitu banyak efek luar biasa untuk dipilih!
Hadirkan foto terkini dan berikan tampilan baru yang cerah untuk tahun 2022 menggunakan efek dua nada dengan “Duotone”.
Atau berikan foto Anda tampilan ‘dot matrix’ atau ‘pikselasi kutub’ menggunakan efek “Pixelate” dari PhotoMosh.
Baca Juga : Aplikasi Edit Foto Terbaik di Hp Gratis Untuk Android dan iOS
3. Cara Mengedit Latar Belakang Foto di Canva
Mudah-mudahan sekarang Anda telah mengedit foto Anda persis seperti yang Anda inginkan. Tapi bukan hanya itu yang bisa Anda lakukan!
Setelah dihapus, Anda juga dapat menyesuaikan latar belakang sepenuhnya menggunakan beberapa alat gratis luar biasa yang tersedia untuk semua pengguna Canva. Sama seperti yang Anda lakukan saat mengedit foto, pastikan Anda telah memilih latar belakang dengan mengkliknya sekali. Sekarang Anda dapat melanjutkan dan mengeditnya.
1. Ubah Background Foto Online
Sekarang setelah Anda menghapus latar belakang foto asli, Anda dapat mengunggah foto yang sama sekali berbeda dari perpustakaan besar foto, pola, dan tekstur Canva. Klik tab “Latar Belakang” di sisi kiri desktop Canva Anda untuk mengakses sumber daya ini. jika tidak telihat klik titik tiga di bilah canva dan temukan icon kotak yang di arsir bertuliskan “latar belakang” dibawahnya.
Sekarang inilah bagian yang menarik!
Setelah Anda mengunggah foto latar belakang baru, Anda dapat melanjutkan dan mengeditnya menggunakan semua alat yang telah saya sebutkan di atas. Saya menambahkan warna pop ke latar belakang ini menggunakan “Duotone” dari Efek foto.
2. Ubah Warna Latar Belakang
Jika Anda tidak ingin menggunakan foto baru sebagai latar belakang, Anda dapat menggunakan warna polos.
(Jika Anda pengguna Canva Pro, Anda dapat mengeklik ikon palet kecil di sudut kiri atas untuk menampilkan warna Primer dan Sekunder Kit Merek Anda.)
3. Unggah Elemen ke Latar Belakang Foto
Sebagai alternatif untuk warna polos atau latar belakang foto, Anda dapat mengunggah “Elemen” yang berbeda seperti bentuk gradien.
Setelah diunggah, jika Anda tidak ingin elemen ini tumpang tindih dengan foto, Anda harus memilih elemen dengan mengkliknya sekali, lalu menuju ke sudut kanan atas toolbar Canva Anda. Klik tab “Posisi” dan kemudian “mundur” untuk mengirim elemen di belakang foto Anda.
4. Tambahkan Stiker Canva ke Latar Belakang
Sudahkah Anda menggunakan “Stiker” Canva? Anda akan menemukannya di bawah tab “Elemen” di sisi kiri desktop Canva Anda.
Stiker sangat menyenangkan dan merupakan cara sempurna untuk menarik perhatian ke merek Anda saat membuat dan membagikan gambar media sosial.
Anda dapat dengan mudah menambahkan stiker ke latar belakang foto untuk membuat percikan di Instagram, misalnya.
️ NB: Saat mengunduh proyek Anda yang sudah selesai, Pastikan Anda mengunduhnya sebagai file video atau GIF jika Anda menggunakan elemen stiker, agar foto terlihat hidup.
Itulah Tutorial penggunaan Canva untuk mengedit foto secara online atau Ubah Background Foto Online. semoga tutorial ini dapat bermanfaat untuk keperluat pengeditan foto secara online, terutama untuk mengganti backround foto.
